How to Install and Activate a
Keyboard Layout in Windows XP
Keyboard Layout in Windows XP
Sorry, I haven't gotten around to making this layout for other
operating systems yet.
1. Installing the Layout
Here, we are simply installing the file containing the layout definition.
- Download the layout file(s) of your choice:
- Capewell Layout 0.9.1
- Capewell Layout 1.0 (coming eventually)
- Capewell-Dvorak
- Capewell-QWERTY
- Capewell-QWERTY 1/2
- Capewell-QWERTY N (coming eventually)
- (Dvorak comes with Windows. Windows calls it "United States-Dvorak")
- Arensito
- Unzip the zip file.
- Right-click on the installer file (e.g. "Capew023.msi") and
click 'Install.' The keyboard layout will be installed
right away without asking you anything.
- Click 'Close' on the window that pops up when it's done installing.
Here, we are telling Windows XP that this is a keyboard layout we would like to use. However, after this step, you will not yet be using the layout you are installing -- Windows will still be set up to use the QWERTY layout or whatever layout you are currently using.
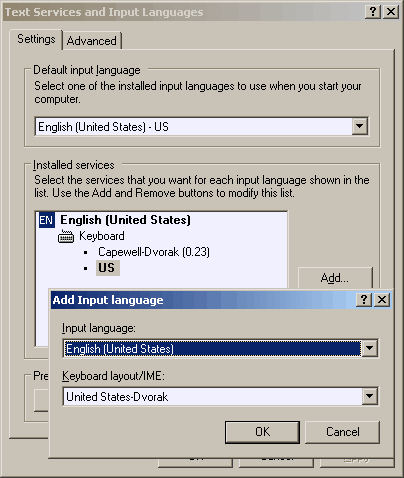
- Open the Control Panel
- Open 'Regional and Language Options'
- Click the 'Languages' tab
- Click the 'Details...' button to open the 'Text Services and Input Languages' window (larger window shown right).
- Click 'Add...'
- In the 'keyboard layout/IME' dropdown box, select one of:
- Capewell 0.9.1 (English)
- Capewell-Dvorak (0.23)
- Capewell-QWERTY (English)
- Capewell-QWERTY 1/2 (English)
- United States-Dvorak
- Click 'OK' to close the 'Text Services and Input Languages' window. A little keyboard icon should show up on your task bar*.
- Click 'OK' to close the 'Regional and Language Options' window
* If there is no little keyboard icon on the taskbar after completing all the parts of Step One, please consult Windows Help & Support for how to display the 'Language Bar.'
3. Switching to the Layout
There should be a little keyboard icon on your taskbar, near the clock. If not, please consult Windows Help & Support for how to display the 'Language Bar.'
There should be a little keyboard icon on your taskbar, near the clock. If not, please consult Windows Help & Support for how to display the 'Language Bar.'
- Click the keyboard icon. In the small window that pops up from the icon, select the layout you want to use. This will only set the currently active window to use the layout. This is a bit confusing at times, but you may want to do this to use the new layout in one window for practice while keeping your old language as the default for other programs, such as instant messaging, while you are learning the layout.
- If you wish to completely switch to the layout, then
- right-click the keyboard icon
- select 'Settings...'
- in the 'Default input language' area at the top of the window, select the layout from the drop-down box
- If you wish, you can also remove your old keyboard layout by selecting it in the 'Installed services' list and clicking 'Remove.' (The keyboard icon will disappear).
- Click 'OK' to close the window
There! You are now set up to use your new keyboard layout!
Oh Wait...
4. Reboot
Oh Wait...
4. Reboot
- It's Windows. Of course you have to reboot if you want it to work properly.